In order to use Google+ Hangout, you will first need to install the Google Talk plugin. This can be downloaded and installed at: http://google.com/talk/
You will also need to have a Gmail address and join Google+.
To start a Google+ hangout, look at the right side of your main Google+ page and click 'start a hangout'

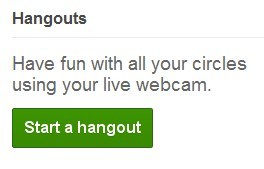
You can invite specific circles or individuals to join the hangout
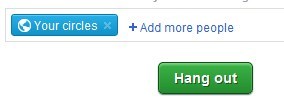
Joining a Hangout
For those participating in one of my 'Hangout webcasts', I will start a hangout and invite participants. Those who've been invited, should then see a 'Jeff Lebow is hanging out' post in your Google+ Stream. You will also see a red number indicator in the upper right of the screen. You can click that number and then click 'hangout'.
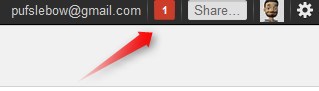
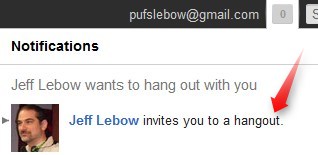
In either case, click 'Join this hangout'.
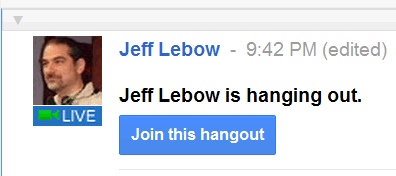
A new window (like the one below) will pop up. Click 'Hang out'.
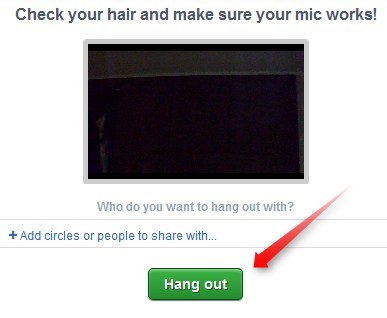
Once you have joined the hangout, you can click 'settings' to adjust camera, microphone, and speaker options.
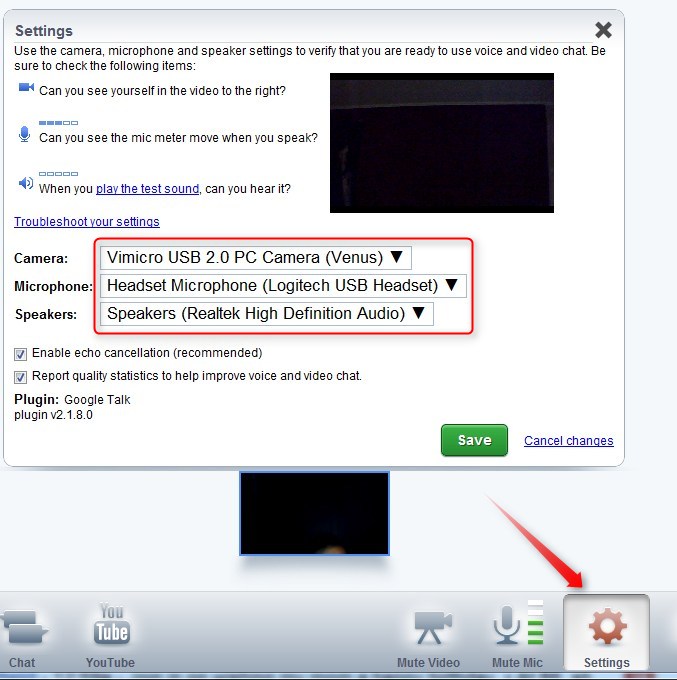
If the changes don't 'take effect', you might need to adjust chat setting via your gmail account (Mail Settings/Chat).
The options at the bottom of the hangout window can be used to mute your mic or video, invite others into the hangout, watch a YouTube video together, or text chat with those in the hangout.

Pointers to maximize audio quality during a hangout webcast:
- If you have been watching the webcast before joining in,
MAKE SURE TO PAUSE OR MUTE THE WEBCAST before 'joining the hangout.
- USE A HEADSET MIC. On board mic's work fine for one on one hanging out, but with large hangout groups, not using one can lead to a lot of echo and background noise.
- Use the MUTE MIC option if you're going to be typing. Even with a headset, we will hear typing sounds and other background noises unless you mute your mic. Unmute whenever you'd like to speak.
- Avoid using the Hangout text chat. During webcasts, we always have a public text chat available next to the live stream (pages like Koreabridge.net/live or EFLBridges.net/live It is better to use those because Google+ does not yet have an option to mute system noises. As such, we get a lot of 'dinging' noises if participants use the Hangout chat.
Other Hangout Guides
Recent comments