The screencast and guide below show how I stream and record Google+ Hangouts (or group skype conversations) to a webcasting service like Ustream.tv, Livestream.com or Justin.tv. Settings will vary depending on which hardware and operating system you use. Everything below applies to streaming on a Windows7 machine. For Mac Users, check out Lorna's excellent guide to Streaming Media on a Mac or Paul's Mac Settings for LiveCasting. For Windows XP Users, check out the Webcast Academy's guide to recording skype conversations and live streaming .
What you'll need
Hardware
- Soundcard - you will need a soundcard that has 'stereo mix', 'What U Hear', or 'Wave out mix' as a recording option. If using the 'Two Computer Method', then this is required only on the streaming machine.
Some recent computers do not come with this option (most likely because of music industry lobbying), but adjusting settings as described here and/or downloading additional drivers from the soundcard manufacturer's site can sometimes solve that problem. - Computer Specs - There are no other fixed minimum hardware requirements, but video streaming does consume resources, so webcasting with anything less than a 512mb video card or 2GB of RAM will probably be difficult.
- A headset or two. If doing this on a single computer, you will need a USB headset or mic.
Software
- Screen Capture program - My preferred program is Manycam.com - it's free and does everything I need. WebcamMax and VH ScreenCapture are other options.
- Screen Recording Program - This isn't absolutely necessary because most streaming services provide an option of recording the stream. However, these are usually recorded as mediocre quality .flv files which are difficult to edit. Screen recording tools allow you to record higher quality video in editable formats like mp4 or mpg. Some of these programs can be downloaded to your computer (Camtasia, Jing, CamStudio), while others are web based (Screenr , Screenjelly, Screencast-o-Matic , ScreenToaster). I have been using Screencast-o-matic and have been quite satisfied with their $12/year premium features.
- Audio Recording Software - if you'd like to create a separate audio recording, you can use a program like Audacity or streaming programs like SamBroadcaster or Simplecast (which will also allow you to simulcast an audio only channel if you have access to an icecast or shoutcast server).
Streaming Methods - The biggest challenge of streaming Hangouts or Skype calls is to capture audio from your mic and from the other participants at the same time. There are a couple of ways to approach this - either with a single computer or two computers. The downside of the two computer method is that you'll be taking up two spaces in the hangout and using more of your connection's bandwidth. The downside of the single computer method is that it's a bit more resource intensive and requires a USB headset.


Single Computer Method
Arrange your headset with the microphone plugged in to the USB port the ear piece plugged in to your regular soundcard device. Alternatively, you can use a standing USB Mic and a regular headset plugged into the regular soundcard speaker socket.
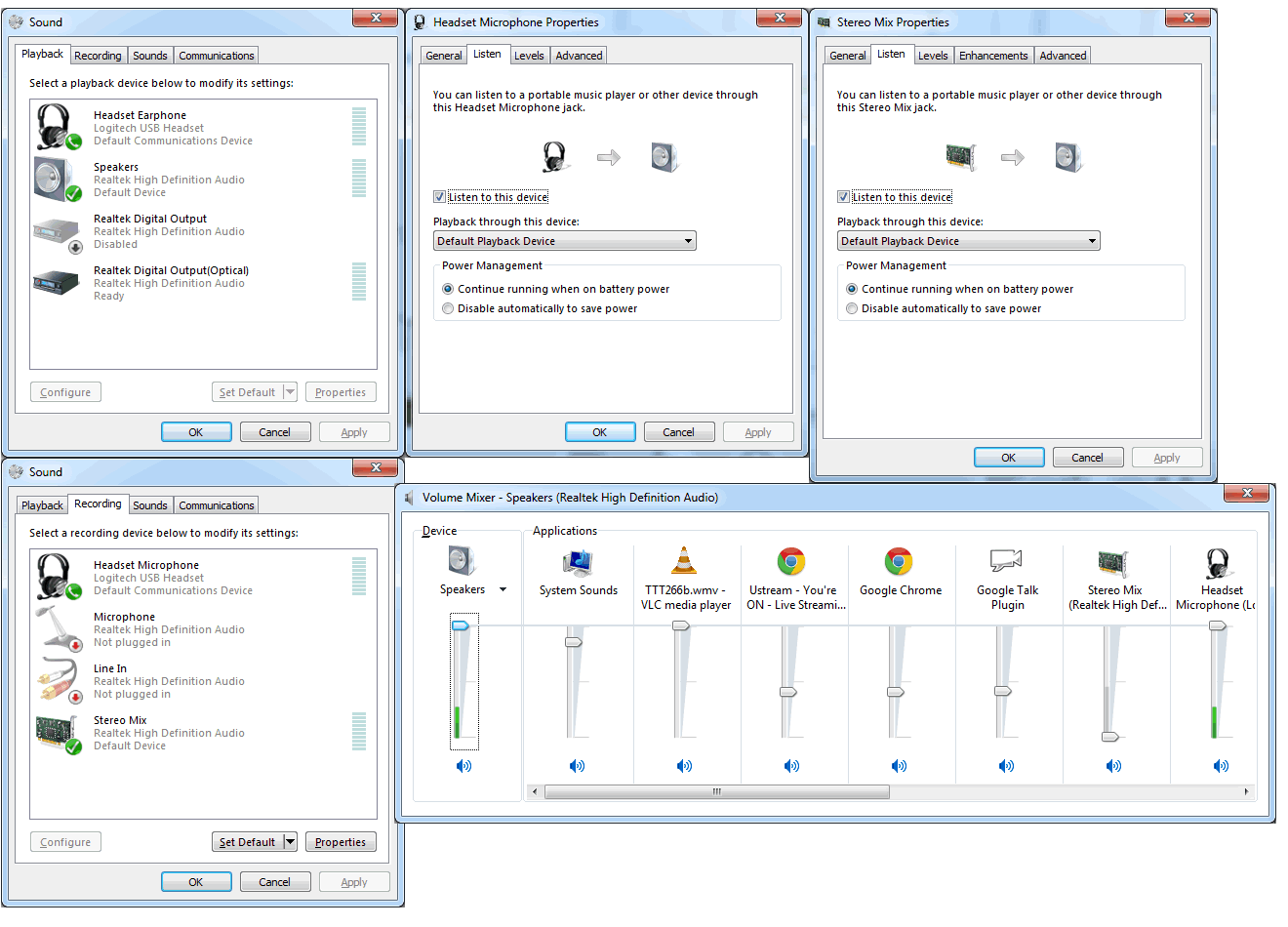 Configure your Windows Audio settings.
Configure your Windows Audio settings.
Reminder: These settings will vary depending on soundcard and any additional sound related software you have installed. I'm still experimenting on my machine to see which of these settings are essential, but this is what's working for me (see screenshot). To 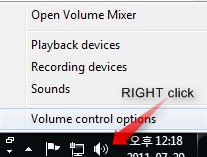 adjust audio settings, right click on the speaker icon in the bottom right of your desktop.
adjust audio settings, right click on the speaker icon in the bottom right of your desktop.
Under 'Playback Devices', select the USB headset or mic as your default commutation device and your Speakers as the 'default device'.
Under 'Recording Devices', select your USB headset or mic as your default communication device. Then click the properties for each and in the 'listen' tab, check 'listen to this device'.
Go to your Volume Mixer. Make sure your USB Mic is not muted.
Start ManyCam.
Start a Google+ Hangout. Click Hangout settings. For camera, select your webcam. For Microphone, select your USB mic. For Speakers, select your Soundcard.
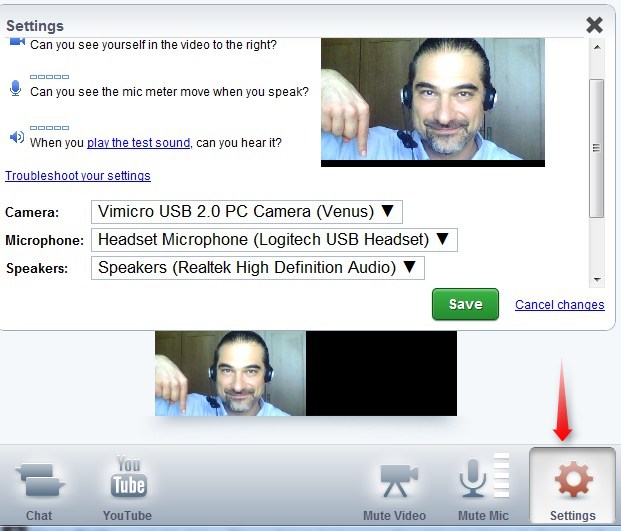
Go to ManyCam. Select Sources/Desktop/Custom Desktop. A semi-transparent window will pop up that you can adjust to capture the desired portion of your desktop. Adjust and click 'OK'.
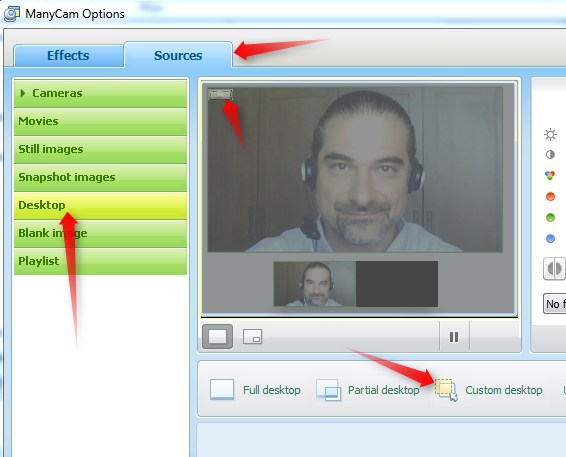
Go to your streaming service and click 'Go Live' or 'Broadcast'. When the 'Flash Settings Window' pops up, check 'allow' and close.
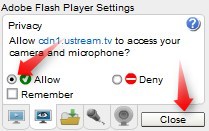
Make sure Video Broadcast and Audio Broadcast are both checked. Select ManyCam as your video source and Stereo Mix as your Audio Source.

When you're ready to start streaming, click 'start broadcast'. To start recording, click 'Start Record.
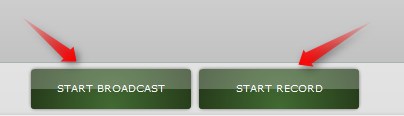
If you'd like to record audio separately, start Audacity or another recording program, select 'stereo mix' and record.
If you'd like to save a higher quality, editable video recording, you can use a screen recording tool, in which case you will also need to configure screen capture and audio settings.
The Two Computer Method
Much is the same as above. The difference is that you don't necessarily need a USB microphone and audio settings are a bit simpler. (This will work on Windows XP as well).
For the instructions below, Computer A is the 'streaming machine', Computer B is the 'speaking machine'.
Computer A needs to set up with 'stereo mix' as the recording device and this is where you will activate ManyCam and your streaming service.
Computer B can be set up normally with a standard headset and webcam.
Start the hangout on either machine and join it using two separate Google+ accounts.
On Computer A Hangout settings, mute the mic and webcam. Stream as described above on this machine.
To record a hangout, I've been going to Screencast-o-matic.com, and clicking the 'Start Recording' button.
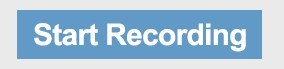
A recording frame should appear. You can select a standard size or drag the corners for a custom size. Select 'stereo mix' under audio settings, and click the red record button. The free option allows up to 15 minutes of record time. The $12/year option allows for up to 1 hour (although I've been able to go beyond that time limit - thanks Screencast-o-matic).
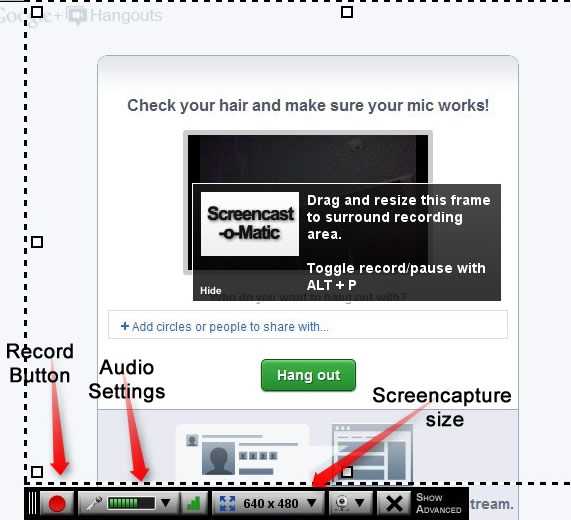
When finished, click 'done'. 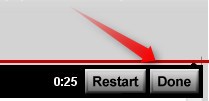
You can then do some basic editing, upload to YouTube, and/or save the file as an mp4, avi, or flv.
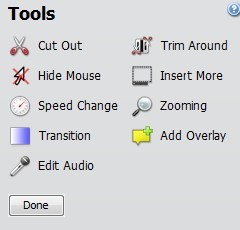
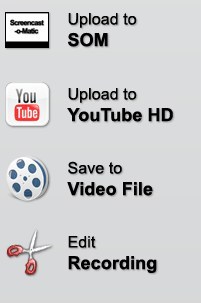
To see examples of recent Hangout recordings, take a look at my YouTube channel. If you have any questions, suggestions, or alternative methods to share, please comment below.
Happy Streaming,
Jeff

 JeffLebow.net
JeffLebow.net
Comments
About the live streaming services
Hi Jeff,
First of all, thanks for bringing up this excellent article about live streaming Google+ Hangouts.
You mentioned about a number of streaming services like Ustream.tv, Livestream.com or Justin.tv
I have done a research and there are many others:
recording google hangouts
What a great article! Could this be the start of a new GoogleCast Academy?? Or the definitive book on GoogleCasting?
How do you embed the Titanpad?
and, how do you get the titan pad thingy in there?
Embedding a Titanpad
To embed a Titanpad into a live interface or archived show (like this) I use the following Iframe code:
<iframe allowfullscreen="" frameborder="0" height="450" src="http://jefflebow.titanpad.com/3" width="750"></iframe>
That iframe code is handy for embedding just about any web page into another.